Windows server partition manager
In 1985, the first Windows operating system namely Windows 1.0 was released. After that, Microsoft releases a series of operating systems unceasingly on the basis of improvement and innovation. Nowadays, Windows dominates the whole operating system market. However, many users will raise such a question why Microsoft can not make a breakthrough in disk management, and even the latest Windows Server operating system namely Windows Server 2012 can not accomplish good disk partition management. We do not know reason, and Microsoft hasn’t revealed the reason, but it doesn’t matter. If server users want to accomplish good partition management, they only need to download a Windows server partition manager. In fact, apart from partition management, professional Windows server partition manager can also accomplish all-sided disk management and dynamic disk management. Furthermore, excellent Windows server partition manager is able to ensure data security and requires extremely simple operations.
Seeing the above introduction, users should want to know where to download Windows server partition manager which has powerful functions, high security, and good usability. Users can not download Windows server partition manager from the internet optionally, because it is so easy for them to download inferior software. Here, users are suggested visiting professional downloading website like http://www.server-partition-manager.com. After owning this Windows server partition manager, users can use it to realize perfect disk partition management. Now, let’s see how to use this software.
Manage disk partition with Windows server partition manager
Firstly, users need to download and install the Windows server partition manager to computer.
Secondly, run software to get the main interface, like the following screenshot shows:
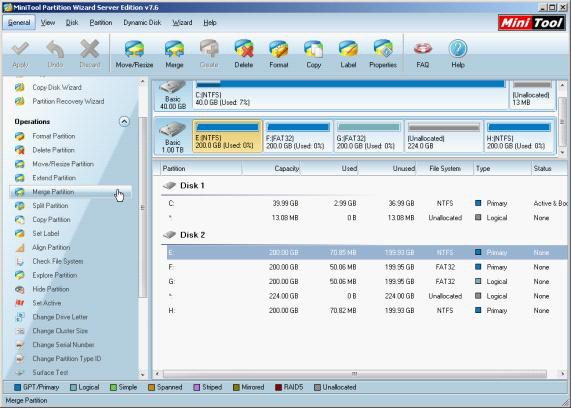
In the main interface, if we select a certain hard disk, corresponding disk management functions will appear in action panel. If we select a certain partition, corresponding partition management functions will emerge. Of course, when we are using dynamic disk, related dynamic disk management functions will appear. Here, we take merging partitions for example. Detailed steps are as follows:
1. Select any partition and click “Merge Partition” button from action panel.
2. Select the partition which will be extended and click “Next”.
3. Select the partition which will be included to target partition and click “Finish” button.
4. Click “Apply” button to apply all changes to computer.
After the 4 steps, we accomplish partition management successfully. Operations are so simple, aren’t they?
Seeing the above introduction, if users want to own this Windows server partition manager, download it from this website or from its official website.
Related Articles:
- Erase Windows Data Permanently
- Samsung 850 Pro VS Evo 2TB SSD
- Add unallocated space to system partition
- Windows 64-bit partition manager
- Increase windows server partition capacity
- Server partition resizer
- Partition manager
- Partition magic for Windows server 2003 free download
- Split a partition in Windows Server 2003
- Free download partition magic server edition
Server Partition Manager Resources
Server Partition Manager - Paragon
- How to Make Automatic Backup
- Restore System to Dissimilar Hardware
- Migrate Windows 10 to SSD
- Merge Partitions Without Losing Data
- Recover Data from Hard Drive Won’t Boot
- External Hard Drive Not Accessible
- File System
- HDD VS SSD
- Dynamic Disk and Basic Disk
- Clone Hard Drive to SSD
- Paragon Partition Manager Personal
- Paragon Partition Manager Server
Server Partition Manager - Partition
- Partition Manager 8.5 Enterprise Server Edition
- Partition Manager Enterprise Server
- Partition Manager Enterprise Server Edition
- Partition Manager for Windows Server 2003
- Partition Manager Server
- Partition Manager Server 2003
- Partition Manager Server Edition
- Partition Manager Software
- Partition Manager Windows 2000
- Partition Manager Windows 2000 Server
- Partition Manager Windows 2003
- Partition Manager Windows 2003 Server
- Partition Manager Windows 2008
- Server Partition Manager