Recover Permanently Deleted Files
Sometimes, when we delete some unneeded files, we may delete the necessary files permanently by accident through emptying Recycle Bin. (If you didn’t empty the Recycle Bin, you can find your deleted files there and recover them.) How to recover deleted files after emptying Recycle Bin? Don’t worry. Here is a way to recover permanently deleted files.
Related: How Can I Recover Shift Deleted Files with Ease
How to Recover Permanently Deleted Files
MiniTool Power Data Recovery Free Editon is a free but powerful data recovery software. It can recover deleted data and formatted data from hard disk, USB drive, memory card, etc.
Note: MiniTool Power Data Recovery Free Edition supports recovering data less than 1 GB. If you want to restore data larger than 1 GB, please use MiniTool Power Data Recovery Personal Standard Edition which does not limit the size of recovered files.
Step 1. Run MiniTool Power Data Recovery Free Edition. As you can see, the interface of This PC is almost the same with My Computer. It provides four recovery modules.
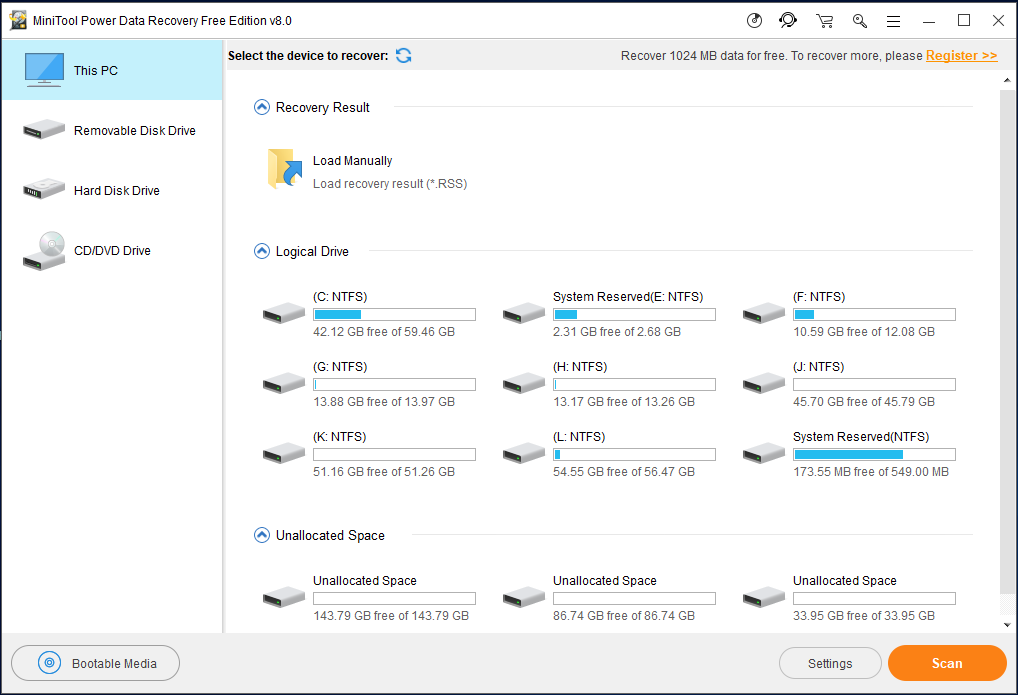
This PC is the default recovery module. Here all partitions and unallocated space are listed. You can select the partition that suffers from data loss to scan.
Removable Disk Drive is to recover data from your USB drive, memory card, SD card.
Hard Disk Drive allows users to scan hard disk to recover lost data in case the partition gets lost.
CD/DVD Drive, as its name implies, is used to scan your CD or DVD if your lost data saved there.
Step 2. Set the Scan Settings by clicking Settings in the lower right corner of this software before you scan the lost files. In this page, you can choose the type of file systems to scan, and tick file types you want such as document, picture, video. Then click OK to go back to its main interface.
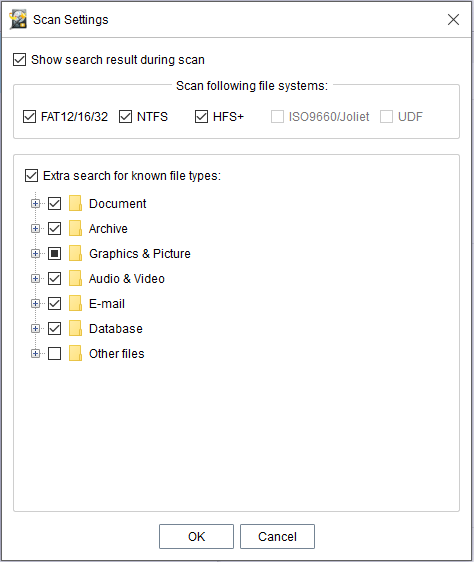
Step 3. Choose a partition to scan the permanently deleted files. Here I choose partition G to scan. You can see the total files found and remaining time.
If you remember the file name of the deleted file, click Find and type the file name in the textbox. At last, click Find to search the lost file. It will save time for you.
Filter allows you to filter files by file name. For example, I want to recover my listening files, so I select *.mp3, *.wav, *.avi, *.mpg. Recover pictures, select *.jpg, *.gif, *.png, *.psd, *.tif. In addition, you can also filter files by size and by date as long as you remember the size and creation date of the deleted files.
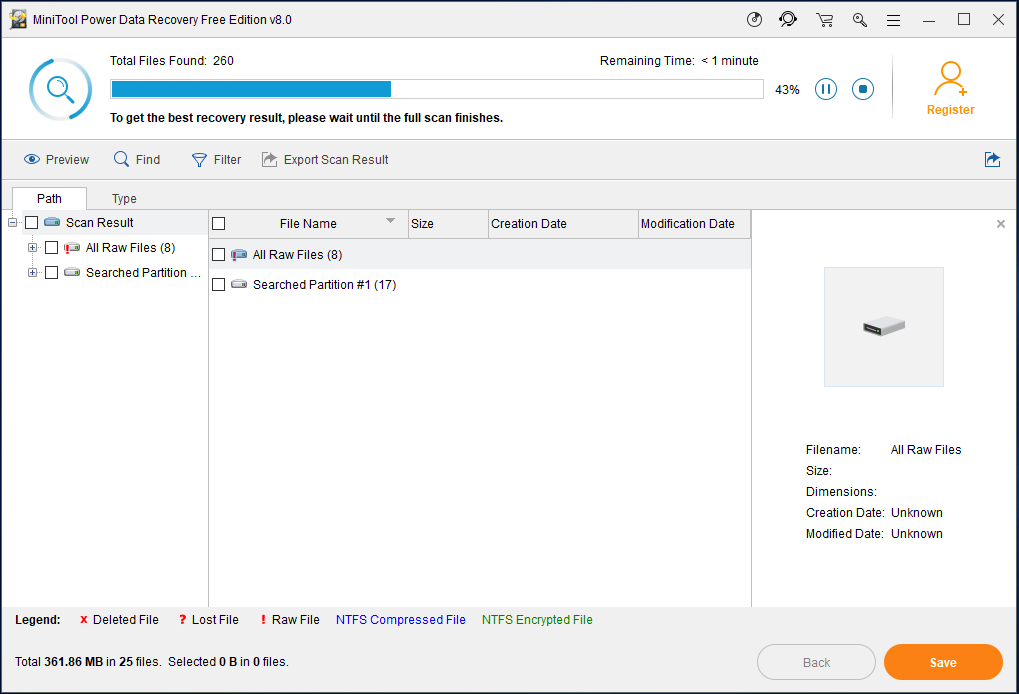
Step 4. After the scanning, the deleted files are listed. Select the recovered files and click Save in the bottom right corner.
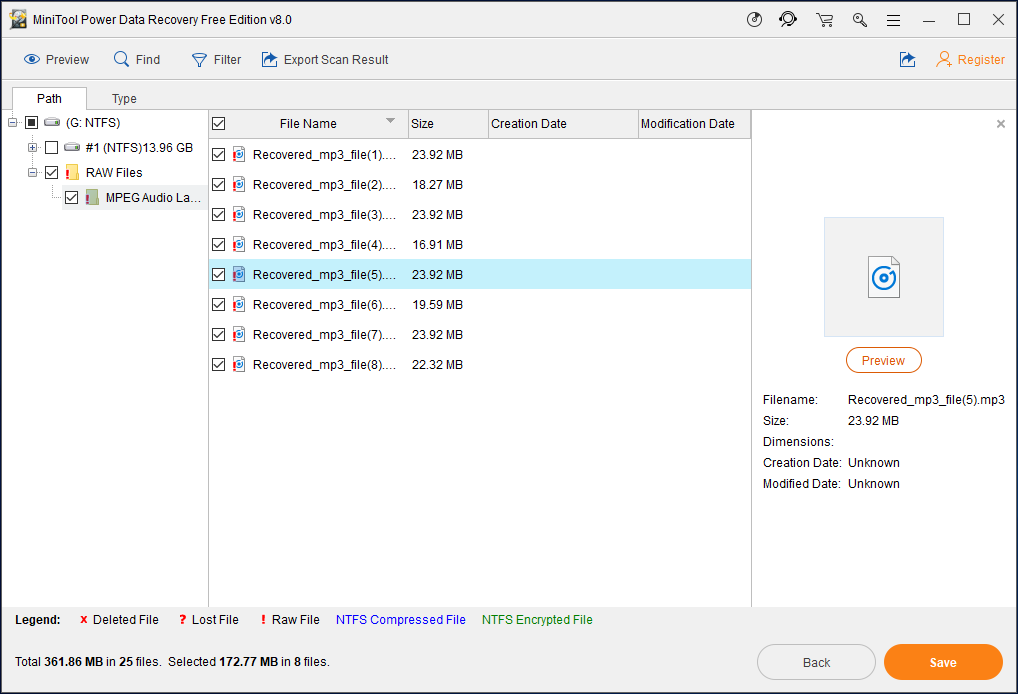
Step 5. Select a directory to save files. This freeware shows free space of every disk. Choose a suitable disk according to the size of your files. You’d better save the recovered files on another drive in case the deleted/lost data will be overwritten. Then click OK to save files.
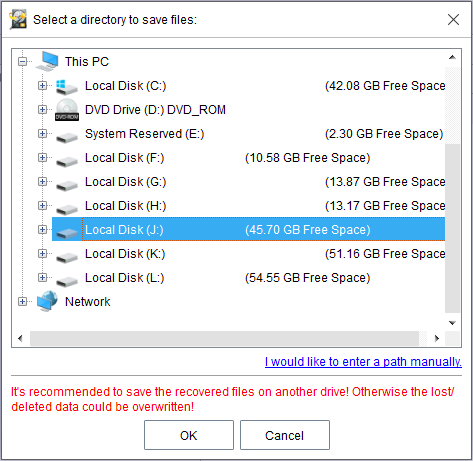
When you get this pop-up window, the selected files have been saved successfully. In order to avoid data loss again, you can back up important files through MiniTool ShadowMaker Free Edition, a free backup software.
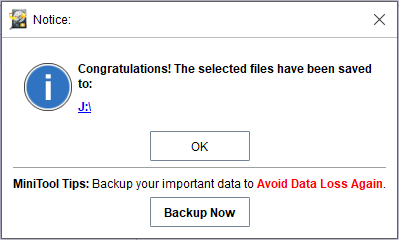
In this post, I tell you how to recover permanently deleted files using MiniTool Power Data Recovery Free Edition. With clear interface, you can fix file recovery easily. Moreover, MiniTool Power Data Recovery will not damage the original data for it is a read-only tool. Try this awesome software to recover your permanently deleted files right now.
Server Partition Manager Resources
Server Partition Manager - Paragon
- How to Make Automatic Backup
- Restore System to Dissimilar Hardware
- Migrate Windows 10 to SSD
- Merge Partitions Without Losing Data
- Recover Data from Hard Drive Won’t Boot
- External Hard Drive Not Accessible
- File System
- HDD VS SSD
- Dynamic Disk and Basic Disk
- Clone Hard Drive to SSD
- Paragon Partition Manager Personal
- Paragon Partition Manager Server
Server Partition Manager - Partition
- Partition Manager 8.5 Enterprise Server Edition
- Partition Manager Enterprise Server
- Partition Manager Enterprise Server Edition
- Partition Manager for Windows Server 2003
- Partition Manager Server
- Partition Manager Server 2003
- Partition Manager Server Edition
- Partition Manager Software
- Partition Manager Windows 2000
- Partition Manager Windows 2000 Server
- Partition Manager Windows 2003
- Partition Manager Windows 2003 Server
- Partition Manager Windows 2008
- Server Partition Manager